“Anh ơi, em đổi số điện thoại mà quên mất không cập nhật Zalo trên máy tính, giờ làm sao đây?”. Đấy, câu chuyện của cậu em tôi cũng là nỗi niềm của không ít người dùng Zalo trên máy tính. Giống như việc bạn chuyển nhà mà quên báo địa chỉ mới, Zalo trên máy tính cũng cần được cập nhật số điện thoại mới để bạn không bỏ lỡ bất kỳ tin nhắn quan trọng nào.
Sau những ván game Liên Quân căng thẳng cùng đồng đội ở Cầu Giấy, Hà Nội, tôi thường trao đổi chiến thuật, hẹn lịch “combat” tiếp theo qua Zalo. Thế nên, việc cập nhật số điện thoại Zalo mới trên máy tính là cực kỳ quan trọng để tôi không bị “lạc trôi” khỏi hội nhóm.
Vậy làm cách nào để Thay đổi Số điện Thoại Zalo Trên Máy Tính một cách nhanh chóng và hiệu quả? Đừng lo, bài viết này sẽ “gánh team” cho bạn!
Thay Đổi Số Điện Thoại Zalo Trên Máy Tính – Dễ Như Ăn Bánh
Nhiều người lầm tưởng việc thay đổi số điện thoại Zalo trên máy tính phức tạp như “leo rank Thách Đấu”, nhưng thực tế lại đơn giản hơn bạn nghĩ rất nhiều. Hãy làm theo hướng dẫn “cầm tay chỉ việc” dưới đây, đảm bảo bạn sẽ thành công ngay trong “một nốt nhạc”:
Bước 1: Mở ứng dụng Zalo trên máy tính
Đầu tiên, hãy khởi động ứng dụng Zalo trên máy tính của bạn. Nếu bạn chưa cài đặt Zalo trên máy tính, bạn có thể tải xuống từ trang web chính thức của Zalo.
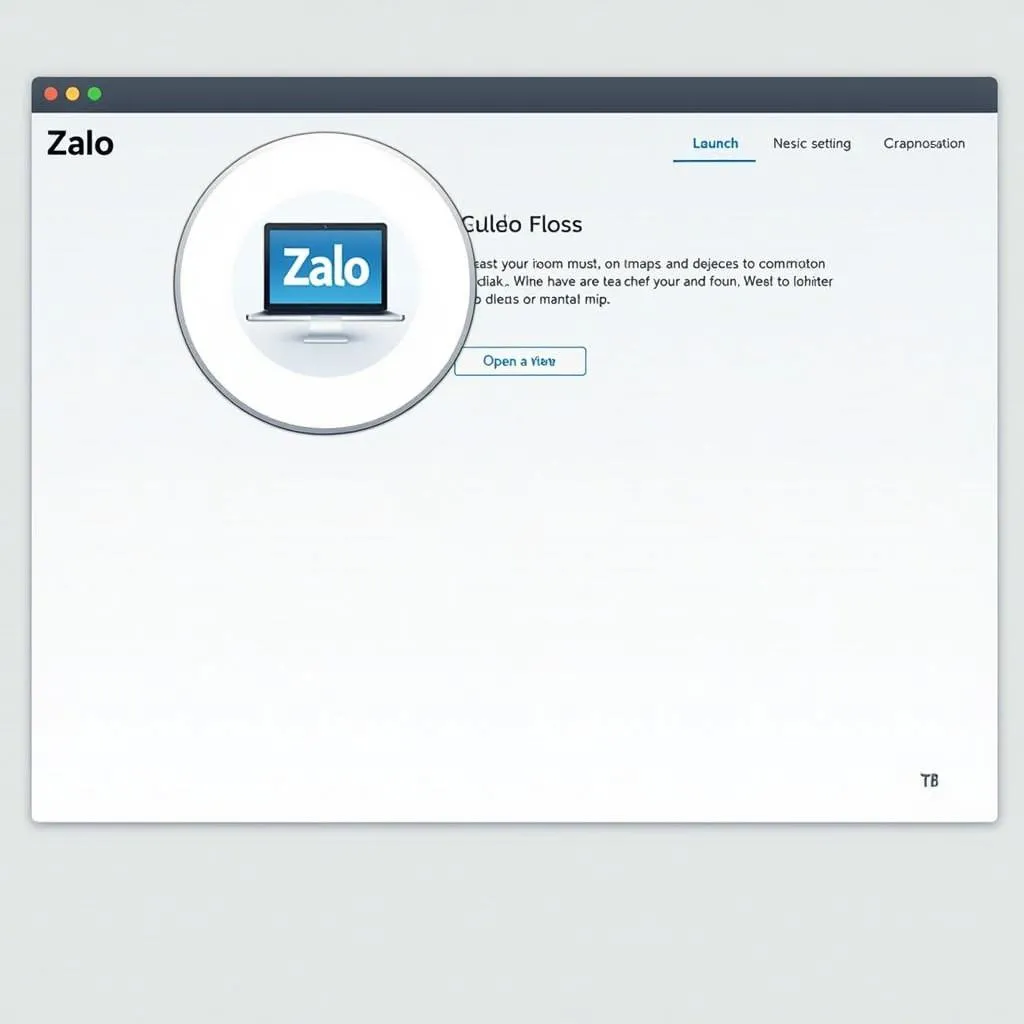 Mở ứng dụng Zalo trên máy tính
Mở ứng dụng Zalo trên máy tính
Bước 2: Đăng nhập vào tài khoản Zalo của bạn
Sau khi mở ứng dụng, bạn hãy đăng nhập vào tài khoản Zalo của mình bằng số điện thoại hoặc email đã liên kết với tài khoản.
Bước 3: Truy cập vào phần “Cài đặt”
Sau khi đăng nhập thành công, bạn hãy nhấp vào biểu tượng ba dấu gạch ngang ở góc trên bên trái giao diện Zalo để mở menu. Trong menu này, bạn hãy chọn mục “Cài đặt”.
Bạn có muốn biết cách mua acc clash of clan hall 11 2017? Hãy truy cập ngay website của chúng tôi!
Bước 4: Chọn mục “Tài khoản và bảo mật”
Trong phần “Cài đặt”, bạn sẽ thấy một danh sách các tùy chọn. Hãy tìm và chọn mục “Tài khoản và bảo mật”.
Bước 5: Thay đổi số điện thoại
Trong mục “Tài khoản và bảo mật”, bạn sẽ thấy thông tin tài khoản Zalo của mình, bao gồm cả số điện thoại hiện tại. Hãy nhấp vào nút “Thay đổi” bên cạnh số điện thoại.
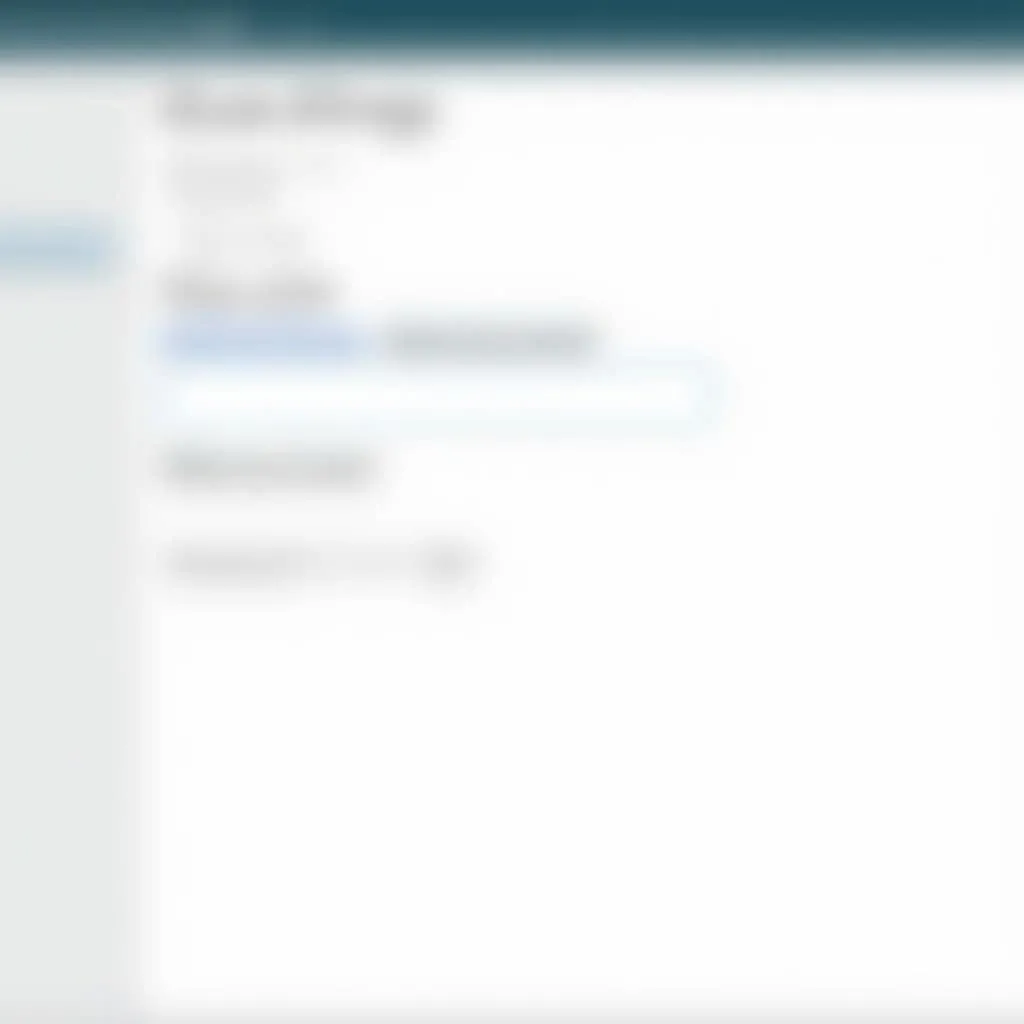 Thay đổi số điện thoại Zalo
Thay đổi số điện thoại Zalo
Bước 6: Xác minh số điện thoại mới
Zalo sẽ gửi một mã xác minh đến số điện thoại mới mà bạn đã nhập. Hãy nhập mã xác minh này vào ô tương ứng trên Zalo và nhấp vào nút “Xác nhận” để hoàn tất quá trình thay đổi số điện thoại.
Theo chuyên gia công nghệ Nguyễn Văn A, tác giả cuốn “Bí kíp Zalo”: “Việc thay đổi số điện thoại Zalo trên máy tính rất đơn giản và nhanh chóng. Chỉ cần làm theo đúng các bước hướng dẫn, người dùng có thể dễ dàng cập nhật thông tin tài khoản của mình.”
Lưu ý khi thay đổi số điện thoại Zalo trên máy tính
- Hãy chắc chắn rằng bạn đã nhập chính xác số điện thoại mới.
- Hãy đảm bảo rằng bạn có thể truy cập vào số điện thoại mới để nhận mã xác minh từ Zalo.
Việc cập nhật số điện thoại Zalo thường xuyên không chỉ giúp bạn bảo mật tài khoản mà còn giúp bạn dễ dàng kết nối với bạn bè, người thân. Bên cạnh đó, bạn cũng có thể tìm hiểu thêm về cách đăng nhập tài khoản zalo trên 2 điện thoại để sử dụng Zalo một cách hiệu quả hơn.
Vậy là chỉ với vài thao tác đơn giản, bạn đã có thể “hô biến” số điện thoại Zalo trên máy tính của mình một cách nhanh chóng và dễ dàng. Chúc bạn thực hiện thành công!
Nếu bạn gặp bất kỳ vấn đề gì trong quá trình thực hiện, hãy liên hệ với chúng tôi qua Số Điện Thoại: 0372899999, Email: [email protected] Hoặc đến địa chỉ: 233 Cầu Giấy, Hà Nội. Chúng tôi có đội ngũ chăm sóc khách hàng 24/7 luôn sẵn sàng hỗ trợ bạn.