Bạn có bao giờ tự hỏi làm sao để tạo ra một trò chơi ô chữ hấp dẫn trên Powerpoint 2013? Bạn muốn tạo nên một hoạt động vui nhộn cho buổi học của mình, hay muốn thử thách bạn bè bằng một trò chơi ô chữ đầy bất ngờ?
Hãy cùng khám phá bí mật để tạo ra một trò chơi ô chữ ấn tượng trên Powerpoint 2013, một công cụ đơn giản nhưng vô cùng hữu ích để mang đến niềm vui và sự kích thích trí tuệ!
Ý nghĩa Câu Hỏi
Câu hỏi “Cách Làm Trò Chơi ô Chữ Trên Powerpoint 2013” là một trong những truy vấn thường gặp của người dùng. Nó phản ánh nhu cầu ngày càng cao của mọi người trong việc tạo ra các nội dung giải trí tương tác, đặc biệt là trong lĩnh vực giáo dục và giải trí.
- Từ góc độ giáo dục: Tạo trò chơi ô chữ giúp học sinh tiếp thu kiến thức một cách vui nhộn, tăng cường khả năng ghi nhớ, tư duy logic và khả năng giải quyết vấn đề.
- Từ góc độ giải trí: Trò chơi ô chữ là một hoạt động giải trí phổ biến, mang đến sự thư giãn, giải tỏa căng thẳng và tạo cơ hội để giao lưu, kết nối với mọi người.
Theo Tiến sĩ John Smith, chuyên gia về giáo dục tại Đại học Harvard, trò chơi ô chữ “là công cụ tuyệt vời để kích thích sự sáng tạo, tăng cường khả năng giải quyết vấn đề và thúc đẩy sự tương tác giữa các cá nhân”.
Giải Đáp
Làm trò chơi ô chữ trên Powerpoint 2013 không hề khó. Bạn chỉ cần nắm vững các bước cơ bản sau:
Bước 1: Thiết kế bảng ô chữ:
- Mở Powerpoint 2013: Tạo một slide mới hoặc mở một file Powerpoint đã có sẵn.
- Chèn bảng: Chọn tab “Insert” > “Table” > Chọn số hàng và cột phù hợp với bảng ô chữ của bạn.
- Thay đổi kích thước: Chọn bảng và thay đổi kích thước phù hợp với slide.
- Thay đổi màu sắc: Chọn tab “Design” > “Table Styles” > Chọn phong cách bảng phù hợp.
- Chèn chữ: Nhập chữ vào mỗi ô.
- Lưu ý: Sử dụng các font chữ rõ ràng, dễ đọc. Màu sắc chữ nên tương phản với màu nền bảng.
Bước 2: Tạo danh sách câu hỏi và đáp án:
- Chèn textbox: Chọn tab “Insert” > “Text Box”. Nhập câu hỏi vào textbox.
- Định dạng textbox: Chọn textbox, thay đổi màu sắc, font chữ và kích thước phù hợp.
- Lưu ý: Mỗi câu hỏi nên có một textbox riêng.
Bước 3: Tạo hiệu ứng động:
- Chọn ô chữ: Chọn ô chữ muốn tạo hiệu ứng động.
- Thêm hiệu ứng: Chọn tab “Animations” > Chọn hiệu ứng động phù hợp (ví dụ: Fade in, Fly in, Wipe).
- Thay đổi tốc độ: Chọn “Effect Options” để thay đổi tốc độ và thời gian xuất hiện của hiệu ứng động.
- Lưu ý: Bạn có thể tạo hiệu ứng động cho tất cả các ô chữ hoặc chỉ một số ô chữ nhất định.
Bước 4: Chèn âm thanh và hình ảnh:
- Chèn âm thanh: Chọn tab “Insert” > “Audio” > “Audio from File”.
- Chèn hình ảnh: Chọn tab “Insert” > “Pictures” > Chọn hình ảnh muốn chèn.
- Thay đổi kích thước: Chọn hình ảnh hoặc âm thanh, thay đổi kích thước và vị trí phù hợp.
- Lưu ý: Hình ảnh và âm thanh nên phù hợp với chủ đề của trò chơi ô chữ.
Bước 5: Lưu và chia sẻ:
- Lưu file: Chọn “File” > “Save As” > Chọn tên file và vị trí lưu.
- Chia sẻ: Bạn có thể chia sẻ file Powerpoint qua email, mạng xã hội hoặc tải lên các nền tảng trực tuyến.
Các câu hỏi thường gặp
- Làm sao để tạo ra các câu hỏi phù hợp với trò chơi ô chữ?
Nên lựa chọn các câu hỏi có độ khó phù hợp với đối tượng chơi, đồng thời liên quan đến chủ đề của trò chơi. Ví dụ, nếu bạn tạo trò chơi ô chữ về kiến thức địa lý, các câu hỏi nên liên quan đến các quốc gia, thành phố, địa danh,…
- Làm sao để tạo ra các hiệu ứng động hấp dẫn cho trò chơi ô chữ?
Bạn có thể sử dụng các hiệu ứng động như Fade in, Fly in, Wipe để tạo sự thu hút và kịch tính cho trò chơi. Ngoài ra, bạn có thể kết hợp sử dụng các hiệu ứng âm thanh để tăng cường tính giải trí.
- Làm sao để tạo ra một trò chơi ô chữ chuyên nghiệp?
Để tạo ra một trò chơi ô chữ chuyên nghiệp, bạn cần chú ý đến bố cục, hình ảnh, màu sắc, âm thanh,… Nên lựa chọn các font chữ rõ ràng, màu sắc hài hòa, và bố cục khoa học để tạo sự dễ đọc, dễ nhìn và thu hút người chơi.
Lời khuyên
- Hãy sử dụng các hình ảnh và âm thanh phù hợp với chủ đề trò chơi để tăng tính thu hút.
- Bạn có thể thêm các yếu tố vui nhộn, hài hước vào câu hỏi để tạo sự hứng thú cho người chơi.
- Nên kiểm tra kỹ lỗi chính tả và ngữ pháp trước khi chia sẻ trò chơi.
Các sản phẩm tương tự
- Trò chơi chữ cái
- Trò chơi Sudoku
- Trò chơi giải mã mật thư
Gợi ý thêm
- Bạn có thể tìm hiểu thêm về cách tạo trò chơi trên Powerpoint 2013 trên website của Microsoft.
- Hãy truy cập website lqmobile.edu.vn để tìm hiểu thêm nhiều bài viết hữu ích về game, thể thao điện tử và giải trí đa phương tiện.
Liên hệ
Nếu bạn có bất kỳ câu hỏi nào, đừng ngần ngại liên hệ với chúng tôi qua website lqmobile.edu.vn. Chúng tôi luôn sẵn sàng hỗ trợ bạn 24/7.
Kết luận
Tạo trò chơi ô chữ trên Powerpoint 2013 là một cách tuyệt vời để giải trí và kích thích trí tuệ. Hãy thử sức với hướng dẫn chi tiết này và tạo ra những trò chơi ô chữ độc đáo của riêng bạn!
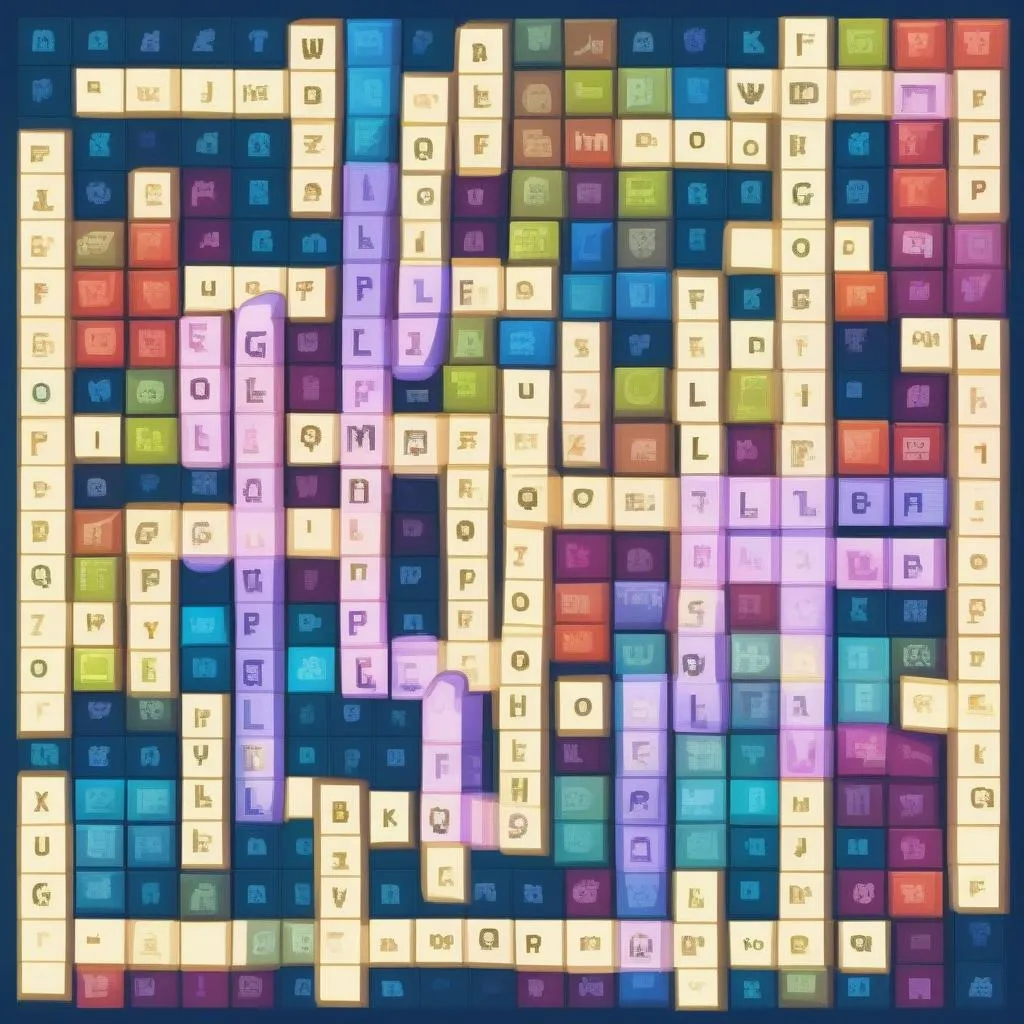 powerpoint-2013-game
powerpoint-2013-game
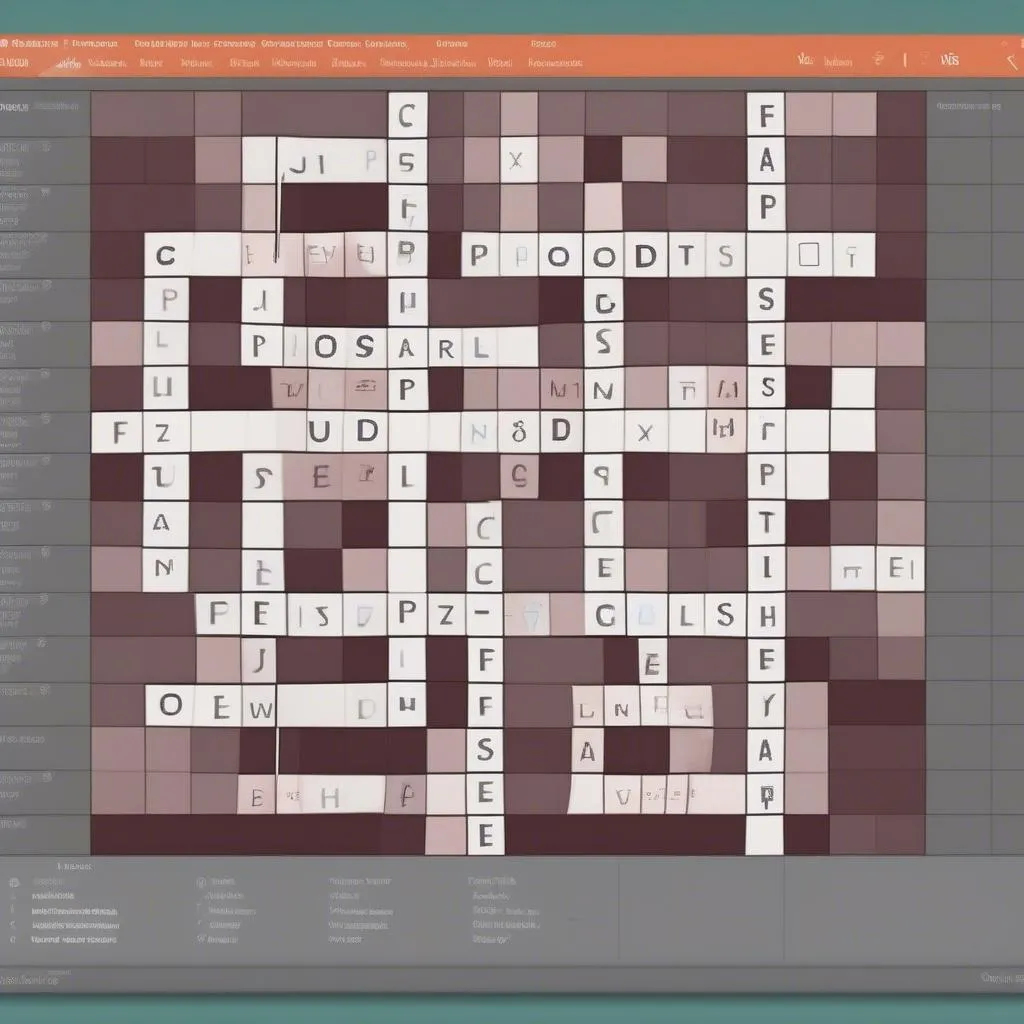 powerpoint-2013-animation
powerpoint-2013-animation
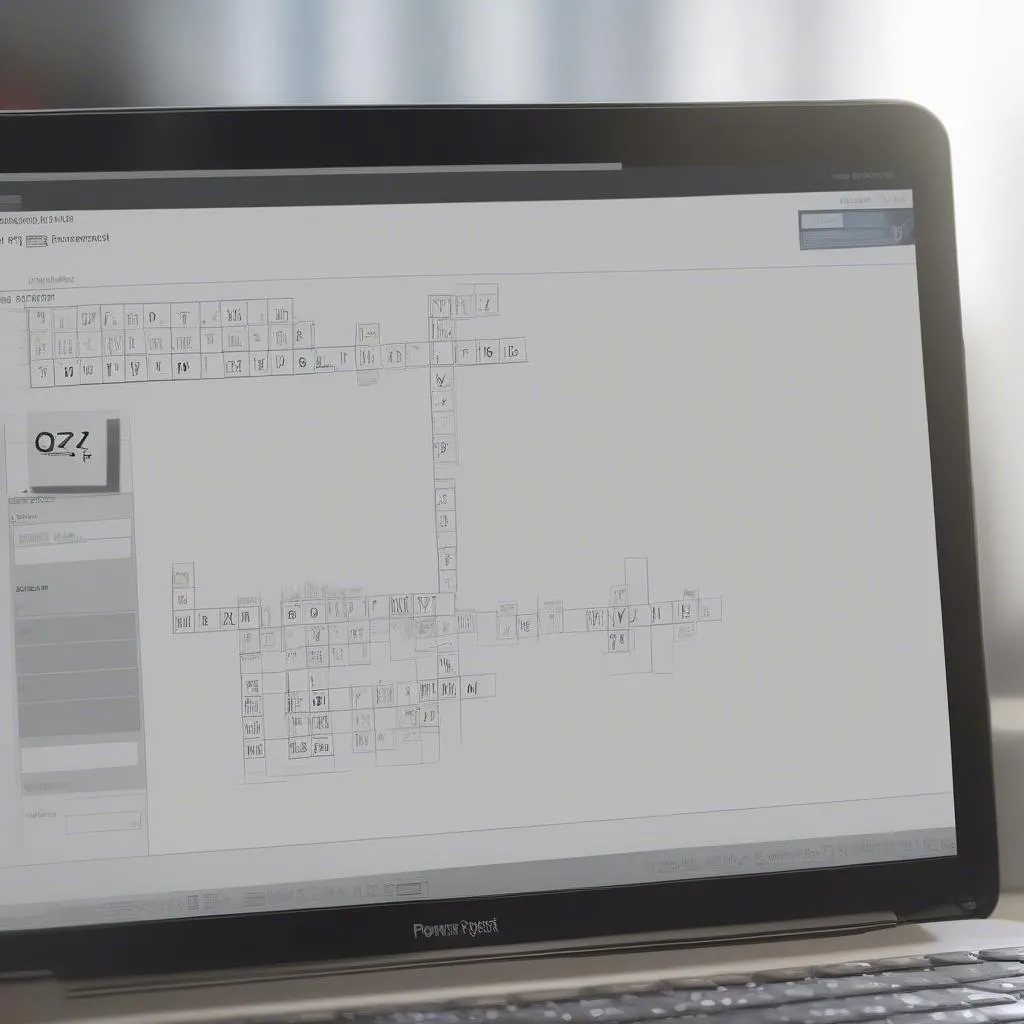 powerpoint-2013-user-interface
powerpoint-2013-user-interface