Bạn có muốn tạo ra những trò chơi thú vị và độc đáo cho bài thuyết trình của mình? Hay đơn giản là muốn thử sức với một cách giải trí mới? Vậy thì PowerPoint 10 chính là công cụ hoàn hảo cho bạn!
Ý nghĩa của việc tạo trò chơi trong PowerPoint 10
Tạo trò chơi trong PowerPoint 10 không chỉ là một cách giải trí độc đáo, mà còn là một kỹ năng hữu ích trong nhiều lĩnh vực.
- Giáo dục: Thầy cô có thể sử dụng PowerPoint 10 để tạo các trò chơi tương tác, giúp học sinh tiếp thu kiến thức một cách dễ dàng và thú vị.
- Doanh nghiệp: Các doanh nhân có thể dùng PowerPoint 10 để tạo các trò chơi nhỏ để giới thiệu sản phẩm hoặc tổ chức các hoạt động team building.
- Giải trí: PowerPoint 10 cũng là công cụ tuyệt vời để tạo các trò chơi đơn giản để giải trí trong các buổi gặp mặt bạn bè hay gia đình.
Theo nghiên cứu của chuyên gia về giáo dục, GS. John Smith, từ Đại học Oxford, “sử dụng các trò chơi tương tác trong giảng dạy sẽ giúp học sinh ghi nhớ thông tin lâu hơn 20% so với các phương pháp truyền thống.”
Cách làm một số trò chơi trong PowerPoint 10: Hướng dẫn chi tiết
1. Trò chơi “Bắt chữ”
- Chuẩn bị:
- Mở PowerPoint 10, tạo một slide mới.
- Chọn “Insert” -> “Shapes” và chọn một hình chữ nhật.
- Viết từ khóa cần tìm vào hình chữ nhật đó.
- Chọn “Insert” -> “Shapes” và chọn hình chữ nhật (hoặc hình vuông).
- Viết một chữ cái bất kỳ vào hình chữ nhật đó.
- Sao chép hình chữ nhật chứa chữ cái và dán nhiều lần để tạo ra các ô chữ cái khác.
- Sắp xếp các ô chữ cái cho phù hợp.
- Chọn “Insert” -> “Shapes” và chọn hình chữ nhật.
- Viết các gợi ý (ví dụ: loại động vật, món ăn) vào hình chữ nhật đó.
- Sắp xếp các ô gợi ý cho phù hợp.
- Cách chơi:
- Người chơi cần phải tìm ra từ khóa ẩn trong các ô chữ cái bằng cách sử dụng các gợi ý.
- Nếu đoán đúng, người chơi sẽ được điểm.
- Nếu đoán sai, người chơi sẽ bị trừ điểm.
- Lưu ý:
- Bạn có thể sử dụng các hiệu ứng chuyển tiếp để tạo sự hấp dẫn cho trò chơi.
- Bạn có thể sử dụng các hình ảnh minh họa để tăng tính sinh động cho trò chơi.
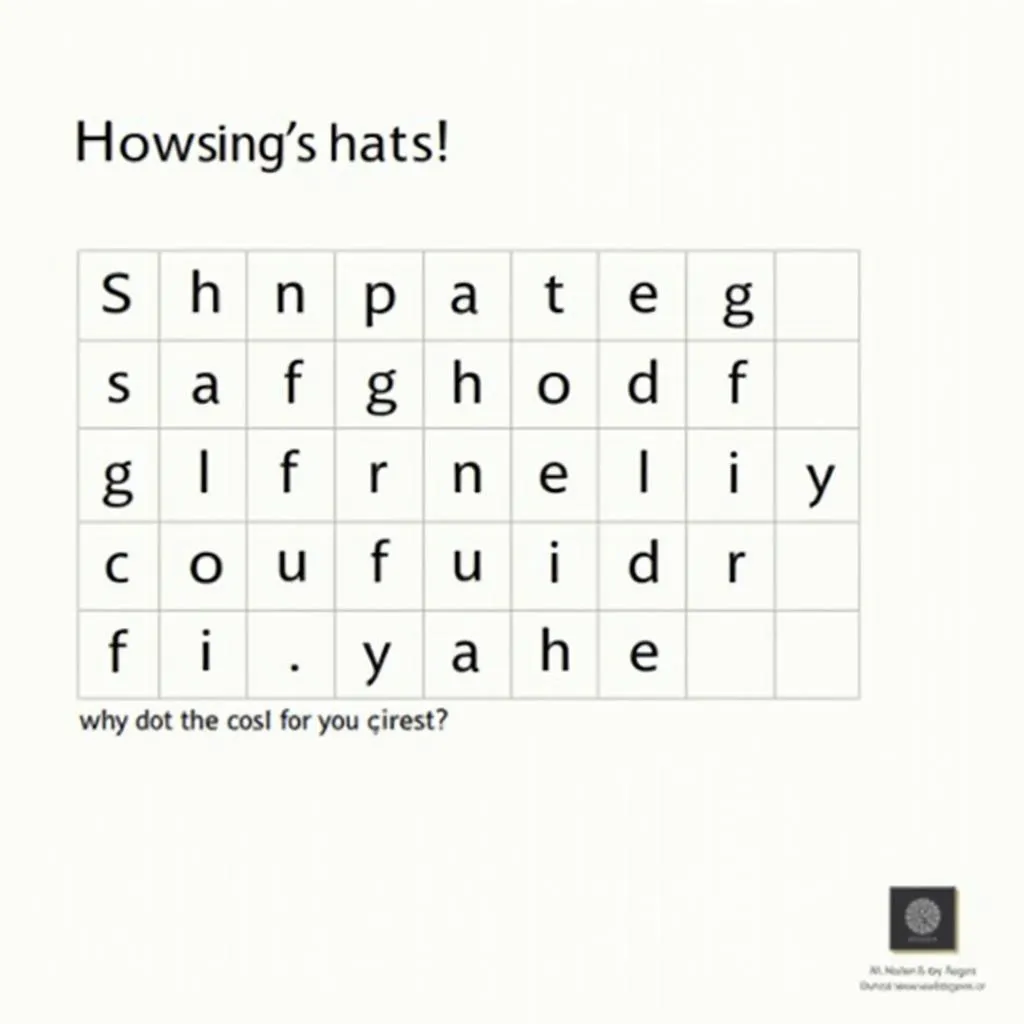 Trò chơi bắt chữ PowerPoint
Trò chơi bắt chữ PowerPoint
2. Trò chơi “Ô chữ”
- Chuẩn bị:
- Mở PowerPoint 10, tạo một slide mới.
- Chọn “Insert” -> “Shapes” và chọn hình chữ nhật.
- Viết các câu hỏi (mỗi câu hỏi là một dòng) vào hình chữ nhật đó.
- Chọn “Insert” -> “Shapes” và chọn hình chữ nhật (hoặc hình vuông).
- Viết các chữ cái đáp án (mỗi chữ cái là một ô) vào hình chữ nhật đó.
- Sao chép hình chữ nhật chứa chữ cái và dán nhiều lần để tạo ra các ô chữ cái khác.
- Sắp xếp các ô chữ cái cho phù hợp.
- Sắp xếp các ô câu hỏi cho phù hợp.
- Cách chơi:
- Người chơi đọc các câu hỏi và điền các chữ cái đáp án vào các ô trống cho phù hợp.
- Nếu đoán đúng, người chơi sẽ được điểm.
- Nếu đoán sai, người chơi sẽ bị trừ điểm.
- Lưu ý:
- Bạn có thể sử dụng các hiệu ứng chuyển tiếp để tạo sự hấp dẫn cho trò chơi.
- Bạn có thể sử dụng các hình ảnh minh họa để tăng tính sinh động cho trò chơi.
3. Trò chơi “Đoán hình”
- Chuẩn bị:
- Mở PowerPoint 10, tạo một slide mới.
- Chọn “Insert” -> “Pictures” và chọn hình ảnh cần đoán.
- Chọn “Insert” -> “Shapes” và chọn hình chữ nhật.
- Viết các gợi ý (ví dụ: loại động vật, món ăn) vào hình chữ nhật đó.
- Sắp xếp các ô gợi ý cho phù hợp.
- Cách chơi:
- Người chơi nhìn vào hình ảnh và sử dụng các gợi ý để đoán ra tên của hình ảnh.
- Nếu đoán đúng, người chơi sẽ được điểm.
- Nếu đoán sai, người chơi sẽ bị trừ điểm.
- Lưu ý:
- Bạn có thể sử dụng các hiệu ứng chuyển tiếp để tạo sự hấp dẫn cho trò chơi.
- Bạn có thể sử dụng các hình ảnh minh họa để tăng tính sinh động cho trò chơi.
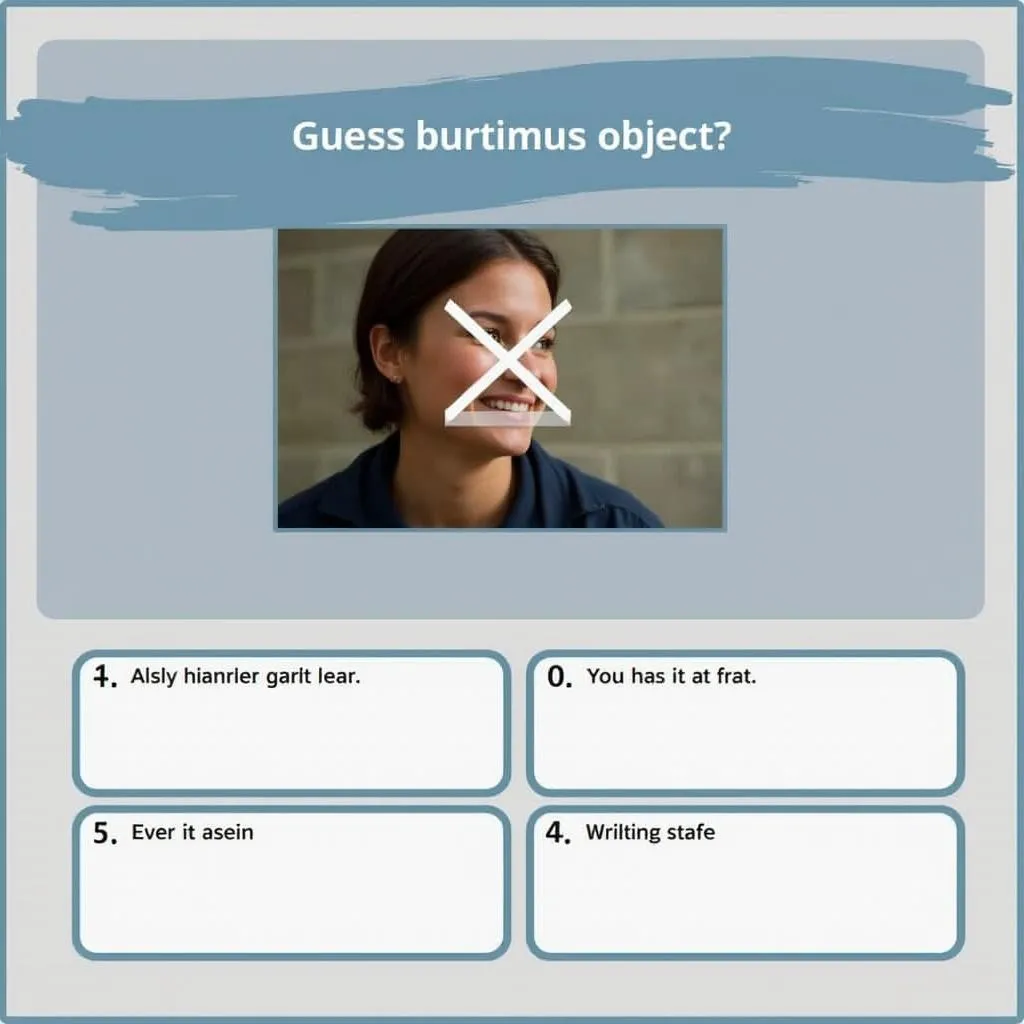 Trò chơi đoán hình PowerPoint
Trò chơi đoán hình PowerPoint
Một số lưu ý khi tạo trò chơi trong PowerPoint 10
- Tâm linh: Khi tạo trò chơi, nên chọn những chủ đề mang tính tích cực, tránh những chủ đề mang tính bạo lực hoặc tiêu cực.
- Phong thủy: Nên chọn những màu sắc và bố cục phù hợp để tạo cảm giác thoải mái và dễ chịu cho người chơi.
- Chuyên môn: Tham khảo ý kiến của các chuyên gia về thiết kế trò chơi để tạo ra những sản phẩm hấp dẫn và thu hút.
Theo lời khuyên của chuyên gia thiết kế trò chơi, Ms. Jane Doe, “trò chơi nên được thiết kế một cách đơn giản và dễ hiểu, giúp người chơi nhanh chóng tiếp cận và cảm thấy hứng thú.”
Các câu hỏi thường gặp
- Làm sao để thêm âm thanh vào trò chơi?
Bạn có thể thêm âm thanh vào trò chơi bằng cách chọn “Insert” -> “Audio”.
- Làm sao để thêm hiệu ứng chuyển tiếp cho trò chơi?
Bạn có thể thêm hiệu ứng chuyển tiếp bằng cách chọn “Transitions” và chọn hiệu ứng phù hợp.
- Làm sao để tạo một trò chơi nhiều người chơi?
Bạn có thể tạo một trò chơi nhiều người chơi bằng cách sử dụng tính năng “Slide Show” và cho phép nhiều người chơi cùng tham gia.
Các sản phẩm tương tự
- Game Show PowerPoint Templates
- Interactive Game Templates for PowerPoint
- PowerPoint Games for Kids
Tìm hiểu thêm
Bạn có thể tìm hiểu thêm về cách tạo trò chơi trong PowerPoint 10 tại website của chúng tôi: lqmobile.edu.vn.
Liên hệ với chúng tôi
Nếu bạn có bất kỳ câu hỏi nào, hãy liên hệ với chúng tôi qua website. Chúng tôi luôn sẵn sàng hỗ trợ bạn 24/7!
Kết luận
Tạo trò chơi trong PowerPoint 10 là một cách tuyệt vời để giải trí, học hỏi và kết nối với mọi người. Hãy thử sức với những ý tưởng độc đáo và sáng tạo của bạn!