“Cái gì đến rồi sẽ đến, cái gì đi rồi sẽ đi, cứ để mọi chuyện như duyên phận”, có lẽ đây là câu tục ngữ thể hiện rõ nhất tâm lý của người Việt khi đối mặt với những vấn đề bất ngờ. Và “Window Cannot Access” chính là một trong những lỗi hệ thống khó chịu khiến chúng ta như “ngồi trên đống lửa”.
“Window cannot access” là gì?
“Window cannot access”, nghĩa là “Windows không thể truy cập”, là một thông báo lỗi phổ biến xuất hiện khi người dùng cố gắng mở một file, thư mục hoặc ứng dụng nào đó. Lỗi này thường đi kèm với thông báo chi tiết mô tả nguyên nhân gây ra lỗi, giúp người dùng dễ dàng tìm ra giải pháp khắc phục.
Nguyên nhân gây ra lỗi “window cannot access”
Nguyên nhân gây ra lỗi “window cannot access” khá đa dạng, bao gồm:
1. Quyền truy cập bị hạn chế:
- Tài khoản người dùng không có quyền truy cập vào file hoặc thư mục: Điều này có thể xảy ra khi bạn không phải là chủ sở hữu của file hoặc thư mục, hoặc tài khoản người dùng của bạn không được cấp quyền truy cập đầy đủ.
- Quản trị viên hệ thống đã thiết lập các quyền truy cập hạn chế: Điều này có thể là do chính sách bảo mật của công ty hoặc tổ chức.
2. Lỗi hệ thống:
- Hệ điều hành Windows bị lỗi: Có thể do lỗi trong hệ thống Windows, file hệ thống bị hỏng hoặc bị thiếu.
- Lỗi phần cứng: Lỗi ổ cứng, bộ nhớ RAM, hoặc các thiết bị ngoại vi cũng có thể gây ra lỗi này.
3. Virus hoặc phần mềm độc hại:
- Virus hoặc phần mềm độc hại: Chúng có thể thay đổi quyền truy cập vào file hoặc thư mục, dẫn đến lỗi “window cannot access”.
Cách khắc phục lỗi “window cannot access”
Tùy thuộc vào nguyên nhân gây ra lỗi, bạn có thể áp dụng các giải pháp khắc phục sau:
1. Kiểm tra quyền truy cập:
- Nhấp chuột phải vào file hoặc thư mục: Chọn “Properties” -> “Security”.
- Kiểm tra quyền truy cập của tài khoản người dùng: Hãy đảm bảo tài khoản của bạn có quyền truy cập “Read”, “Write” và “Execute”. Nếu không, hãy thay đổi quyền truy cập cho tài khoản của bạn.
- Kiểm tra quyền truy cập của tài khoản quản trị viên: Nếu bạn là quản trị viên hệ thống, hãy kiểm tra lại quyền truy cập của tài khoản quản trị viên.
2. Khắc phục lỗi hệ thống:
- Chạy Chkdsk: Chạy lệnh “chkdsk” để kiểm tra và sửa chữa lỗi ổ cứng.
- Sử dụng System File Checker: Chạy lệnh “sfc /scannow” để kiểm tra và sửa chữa các file hệ thống bị hỏng.
- Cập nhật Windows: Cập nhật Windows lên phiên bản mới nhất để khắc phục các lỗi bảo mật và nâng cao hiệu năng hệ thống.
3. Xóa virus hoặc phần mềm độc hại:
- Sử dụng phần mềm diệt virus: Quét toàn bộ hệ thống bằng phần mềm diệt virus để loại bỏ virus hoặc phần mềm độc hại.
- Cập nhật phần mềm diệt virus: Đảm bảo phần mềm diệt virus của bạn luôn được cập nhật để phát hiện và loại bỏ các mối đe dọa mới nhất.
Lưu ý khi khắc phục lỗi “window cannot access”
- Sao lưu dữ liệu: Trước khi thực hiện bất kỳ thao tác nào, hãy sao lưu dữ liệu quan trọng để tránh mất mát dữ liệu.
- Cẩn thận với quyền truy cập: Hãy cẩn thận khi thay đổi quyền truy cập vào file hoặc thư mục, vì điều này có thể ảnh hưởng đến quyền truy cập của người dùng khác.
- Tìm kiếm sự trợ giúp: Nếu bạn không thể tự khắc phục lỗi, hãy liên hệ với chuyên gia hỗ trợ kỹ thuật để được hỗ trợ.
Nhắc đến Thương Hiệu trong bài viết
Việc khắc phục lỗi “window cannot access” đòi hỏi sự am hiểu về hệ thống Windows.
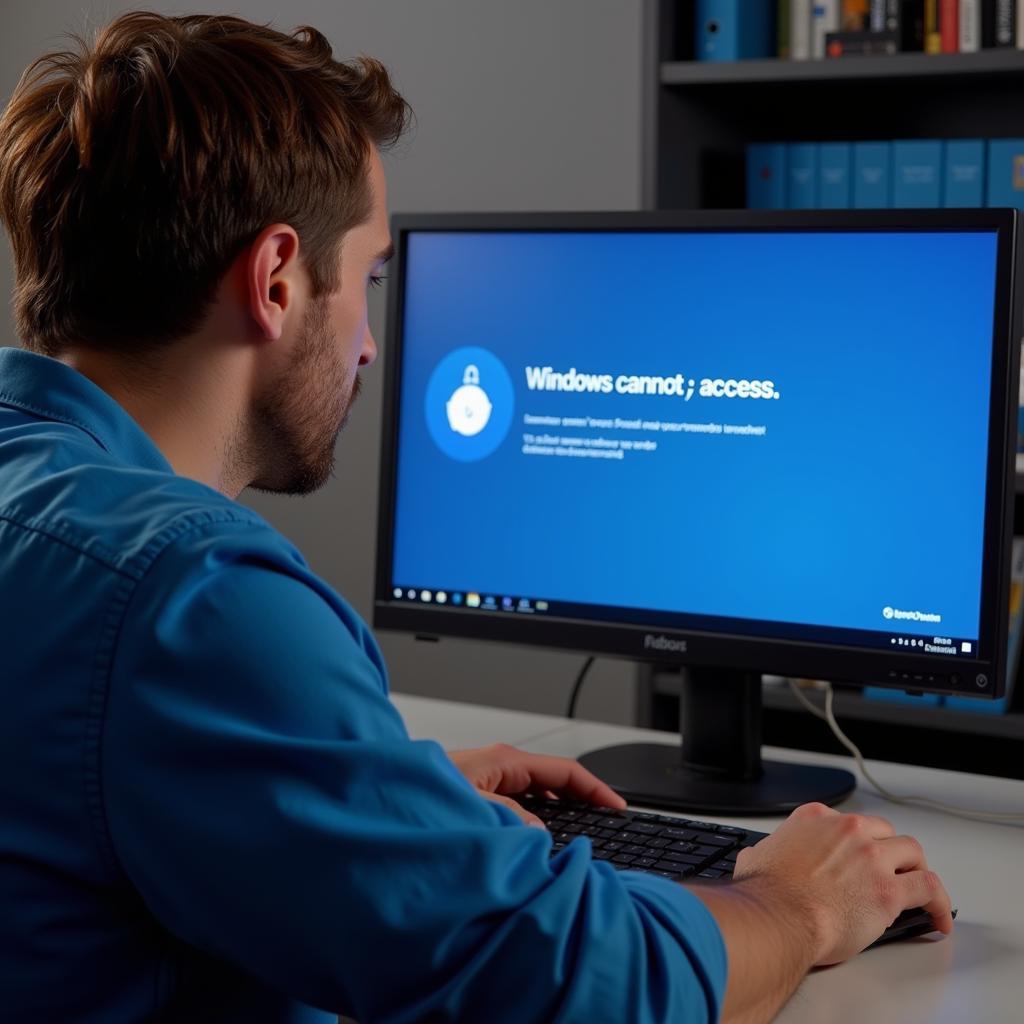 Khắc phục lỗi "window cannot access"
Khắc phục lỗi "window cannot access"
Hãy đến ngay với Trung tâm sửa chữa máy tính “TechCare” tại 152 Nguyễn Phong Sắc, Cầu Giấy, Hà Nội. Chúng tôi cung cấp dịch vụ sửa chữa chuyên nghiệp, bảo hành uy tín, đảm bảo mang lại sự hài lòng cho khách hàng.
Kết luận
“Window cannot access” là một lỗi hệ thống phổ biến nhưng không quá khó khắc phục. Bằng cách nắm vững nguyên nhân và áp dụng các giải pháp phù hợp, bạn có thể dễ dàng khắc phục lỗi này và tiếp tục sử dụng máy tính một cách bình thường.
Bạn có thắc mắc gì về lỗi “window cannot access”? Hãy để lại bình luận bên dưới để chúng tôi hỗ trợ bạn.