“Chết dở, hôm nay deadline rồi mà file báo cáo trên Outlook không mở được!”. Bạn đã bao giờ rơi vào tình huống “dở khóc dở cười” như anh Minh, nhân viên văn phòng ở Cầu Giấy, Hà Nội chưa? Lỗi “Can not access” trong Outlook có thể khiến bạn “toát mồ hôi hột” vì lo lắng mất dữ liệu quan trọng. Đừng quá lo lắng, hãy cùng tìm hiểu nguyên nhân và cách khắc phục lỗi oái oăm này nhé!
Tại sao lại “Can not access”?
Lỗi “Can not access” trong Outlook thường xuất hiện khi bạn cố gắng mở tệp tin đính kèm hoặc truy cập nội dung email, báo hiệu rằng bạn không có quyền truy cập vào dữ liệu đó. Nguyên nhân có thể đến từ nhiều yếu tố:
- Sự cố phần mềm: Outlook của bạn có thể đang gặp trục trặc do lỗi phiên bản, xung đột phần mềm hoặc do virus tấn công.
- Hỏng file PST/OST: File PST/OST là nơi lưu trữ dữ liệu Outlook của bạn. Nếu file này bị hỏng, bạn sẽ gặp khó khăn trong việc truy cập dữ liệu.
- Lỗi ổ cứng: Ổ cứng máy tính gặp vấn đề cũng có thể là nguyên nhân khiến bạn không thể mở được file Outlook.
- Vấn đề mạng: Nếu bạn đang sử dụng Outlook kết nối mạng, lỗi kết nối cũng có thể là nguyên nhân gây ra lỗi “Can not access”.
“Hô biến” lỗi “Can not access” với các giải pháp hiệu quả
Giống như việc “bắt bệnh” cho máy tính, xác định đúng nguyên nhân sẽ giúp bạn “kê đơn” giải pháp phù hợp. Dưới đây là một số cách khắc phục lỗi “Can not access” trong Outlook:
1. “F5 thần thánh” và khởi động lại
Nghe có vẻ đơn giản nhưng đôi khi chỉ cần F5 (refresh) hoặc khởi động lại Outlook và máy tính là bạn đã có thể giải quyết được vấn đề.
2. Sử dụng Inbox Repair Tool
Microsoft Outlook có sẵn công cụ Inbox Repair Tool (ScanPST.exe) giúp bạn sửa chữa lỗi file PST. Bạn có thể tìm kiếm ScanPST.exe trên máy tính và làm theo hướng dẫn để sử dụng.
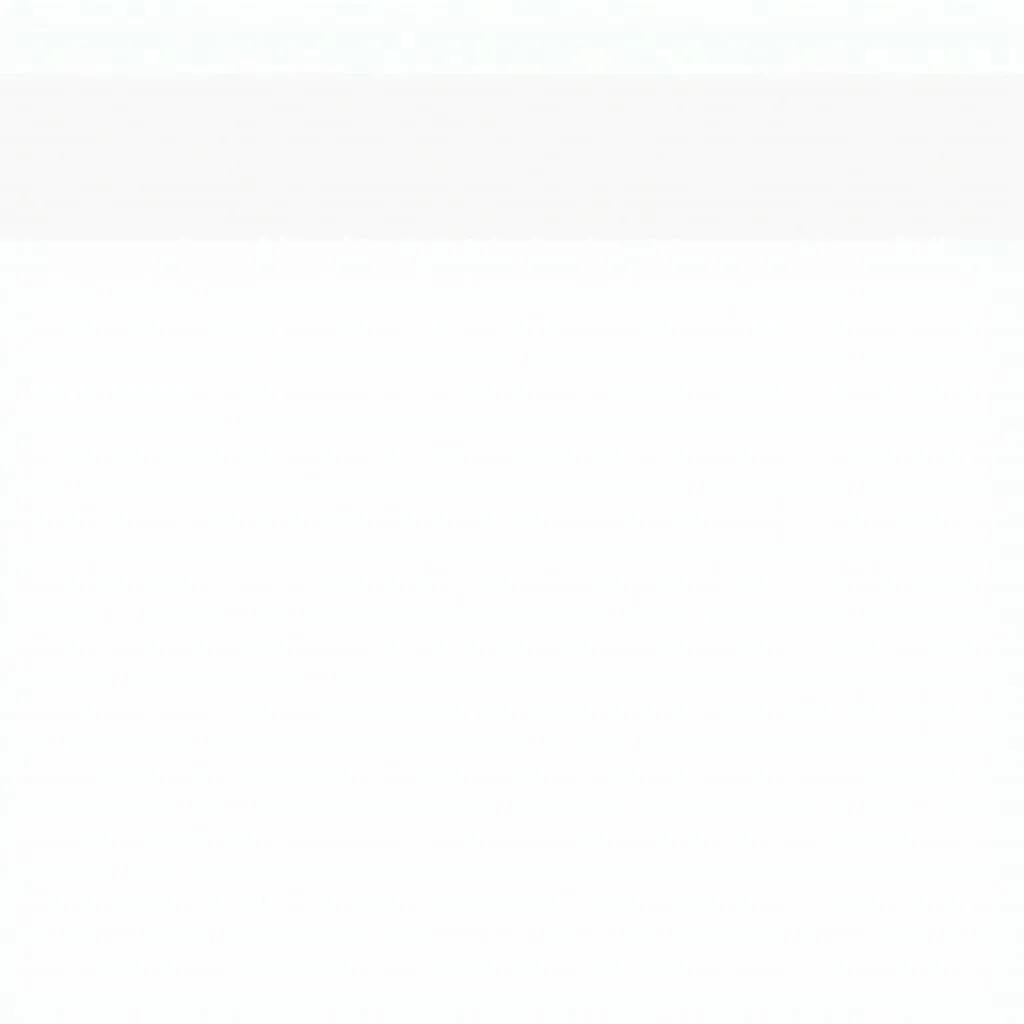 Sửa lỗi file PST trong Outlook
Sửa lỗi file PST trong Outlook
3. Vô hiệu hóa chế độ Cached Exchange Mode
Chế độ Cached Exchange Mode cho phép bạn làm việc ngoại tuyến với dữ liệu Outlook. Tuy nhiên, đôi khi chế độ này cũng có thể gây ra lỗi. Bạn có thể thử tắt chế độ này trong phần cài đặt của Outlook.
4. Chạy Outlook ở chế độ Safe Mode
Khởi động Outlook ở chế độ Safe Mode sẽ giúp vô hiệu hóa các add-in và thiết lập tùy chỉnh, từ đó giúp bạn xác định xem lỗi có phải do các yếu tố này gây ra hay không.
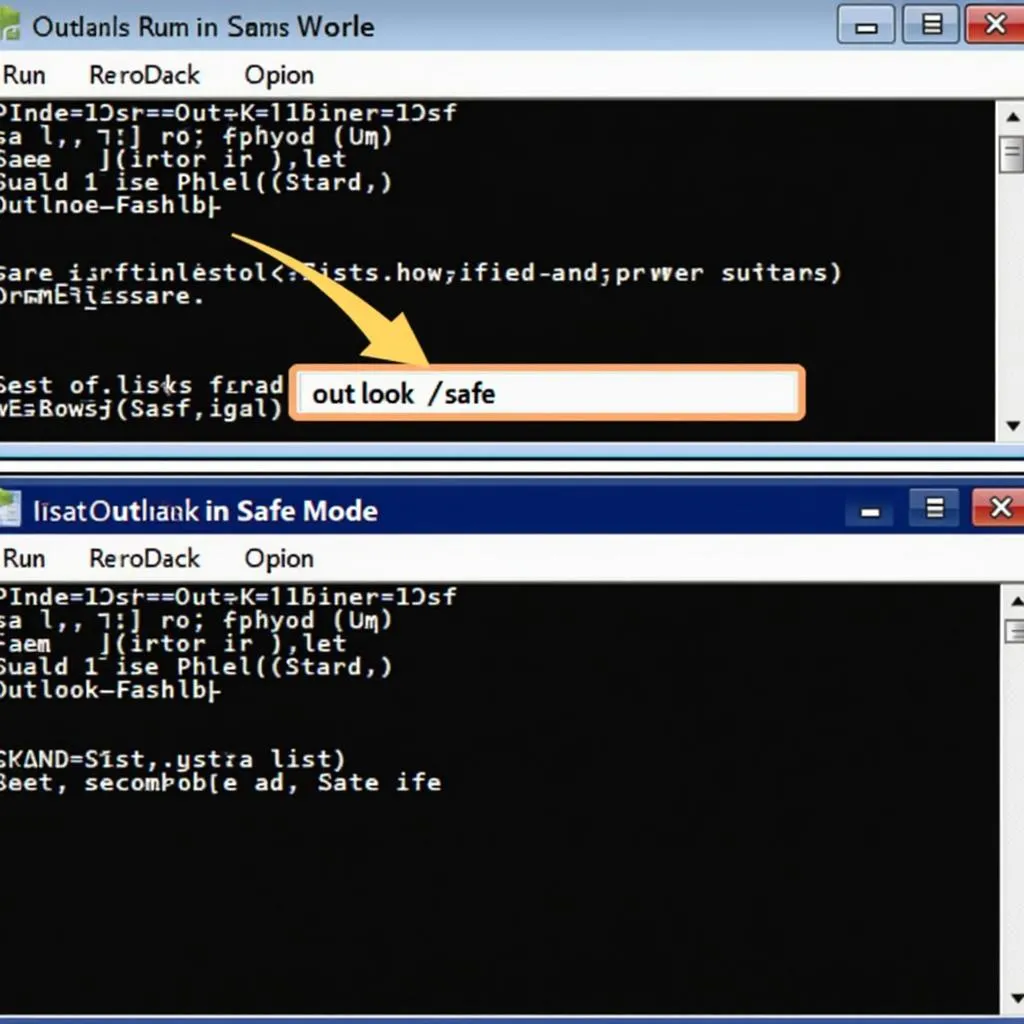 Chạy Outlook ở chế độ Safe Mode
Chạy Outlook ở chế độ Safe Mode
5. Cập nhật hoặc cài đặt lại Outlook
Phiên bản Outlook cũ có thể chứa lỗi hoặc không tương thích với hệ điều hành. Hãy thử cập nhật lên phiên bản mới nhất hoặc cài đặt lại Outlook để khắc phục lỗi.
6. Kiểm tra ổ cứng và kết nối mạng
Sử dụng các công cụ kiểm tra ổ cứng để phát hiện và sửa lỗi. Đồng thời, hãy chắc chắn rằng kết nối mạng của bạn ổn định.
Phòng bệnh hơn chữa bệnh
Ông bà ta có câu “Cẩn tắc vô áy náy”, để tránh gặp phải lỗi “Can not access”, bạn có thể áp dụng một số biện pháp phòng ngừa sau:
- Sao lưu dữ liệu Outlook thường xuyên.
- Cập nhật phần mềm Outlook và hệ điều hành thường xuyên.
- Quét virus cho máy tính định kỳ.
- Tránh mở các tệp tin đính kèm từ những nguồn không tin cậy.
Bạn cần thêm trợ giúp?
Nếu bạn đã thử mọi cách mà vẫn không thể khắc phục được lỗi “Can not access” trong Outlook, hãy liên hệ với chúng tôi – đội ngũ chuyên gia công nghệ tại Cầu Giấy, Hà Nội luôn sẵn sàng hỗ trợ bạn.
Số Điện Thoại: 0372899999
Email: [email protected]
Địa chỉ: 233 Cầu Giấy, Hà Nội
Hy vọng bài viết đã cung cấp cho bạn những thông tin hữu ích về lỗi “Can not access” trong Outlook. Hãy chia sẻ bài viết này cho bạn bè và người thân để cùng nhau “giải cứu” dữ liệu quan trọng nhé!