Bạn đã bao giờ muốn tạo ra một trò chơi ô chữ hấp dẫn trên PowerPoint để khuấy động không khí cho buổi thuyết trình của mình hay đơn giản là để giải trí? Nếu câu trả lời là có, thì bài viết này chính là dành cho bạn. Chúng ta sẽ cùng khám phá bí mật đằng sau Cách Làm Trò Chơi ô Chữ Ppt 2013, từ những kiến thức cơ bản đến những mẹo nhỏ để tạo nên một sản phẩm độc đáo và ấn tượng.
Ý nghĩa Câu Hỏi:
Câu hỏi “Cách làm trò chơi ô chữ ppt 2013” là một minh chứng cho sự sáng tạo không ngừng của con người. Từ việc đơn giản là trình chiếu thông tin, PowerPoint đã trở thành một công cụ hỗ trợ đắc lực cho việc tạo ra những trò chơi tương tác độc đáo. Trò chơi ô chữ, với cách chơi đơn giản nhưng lại kích thích tư duy, đã trở thành một trong những lựa chọn hàng đầu cho những ai muốn tạo nên một buổi thuyết trình sinh động và thu hút sự chú ý của người xem.
Giải Đáp:
Chuẩn bị:
- Chọn chủ đề: Chọn chủ đề phù hợp với đối tượng và mục tiêu của buổi thuyết trình.
- Thiết kế bảng ô chữ: Sử dụng Word, Excel, hoặc các phần mềm soạn thảo văn bản khác để tạo ra bảng ô chữ theo ý muốn. Lưu ý các ô vuông cần có kích thước phù hợp để hiển thị chữ cái rõ ràng.
- Chọn từ khóa: Chọn từ khóa liên quan đến chủ đề, đảm bảo độ khó phù hợp với đối tượng.
Bước 1: Tạo bảng ô chữ trong PowerPoint:
- Mở PowerPoint: Mở PowerPoint và tạo một slide mới.
- Chèn bảng ô chữ: Chọn “Insert” -> “Table” và chọn số hàng và cột phù hợp với bảng ô chữ đã thiết kế.
- Điều chỉnh kích thước: Điều chỉnh kích thước các ô vuông để phù hợp với nội dung chữ cái.
Bước 2: Nhập câu hỏi và đáp án:
- Nhập câu hỏi: Nhập câu hỏi vào các ô trống của bảng ô chữ.
- Nhập đáp án: Viết đáp án vào ô vuông tương ứng với câu hỏi.
Bước 3: Ẩn đáp án:
- Chọn đáp án: Chọn các ô vuông chứa đáp án.
- Ẩn đáp án: Chọn “Home” -> “Font” -> “Font Color” -> chọn màu trắng hoặc màu nền của slide.
Bước 4: Tạo hiệu ứng cho trò chơi:
- Sử dụng hiệu ứng chữ: Chọn “Animations” -> “More Effects…” và lựa chọn hiệu ứng chữ phù hợp.
- Tạo hiệu ứng âm thanh: Chọn “Insert” -> “Audio” -> “Audio on My PC…” và chọn file âm thanh phù hợp.
Bước 5: Lưu và trình chiếu:
- Lưu slide: Lưu slide với định dạng .pptx.
- Trình chiếu: Chọn “Slide Show” -> “From Beginning”.
Ví dụ:
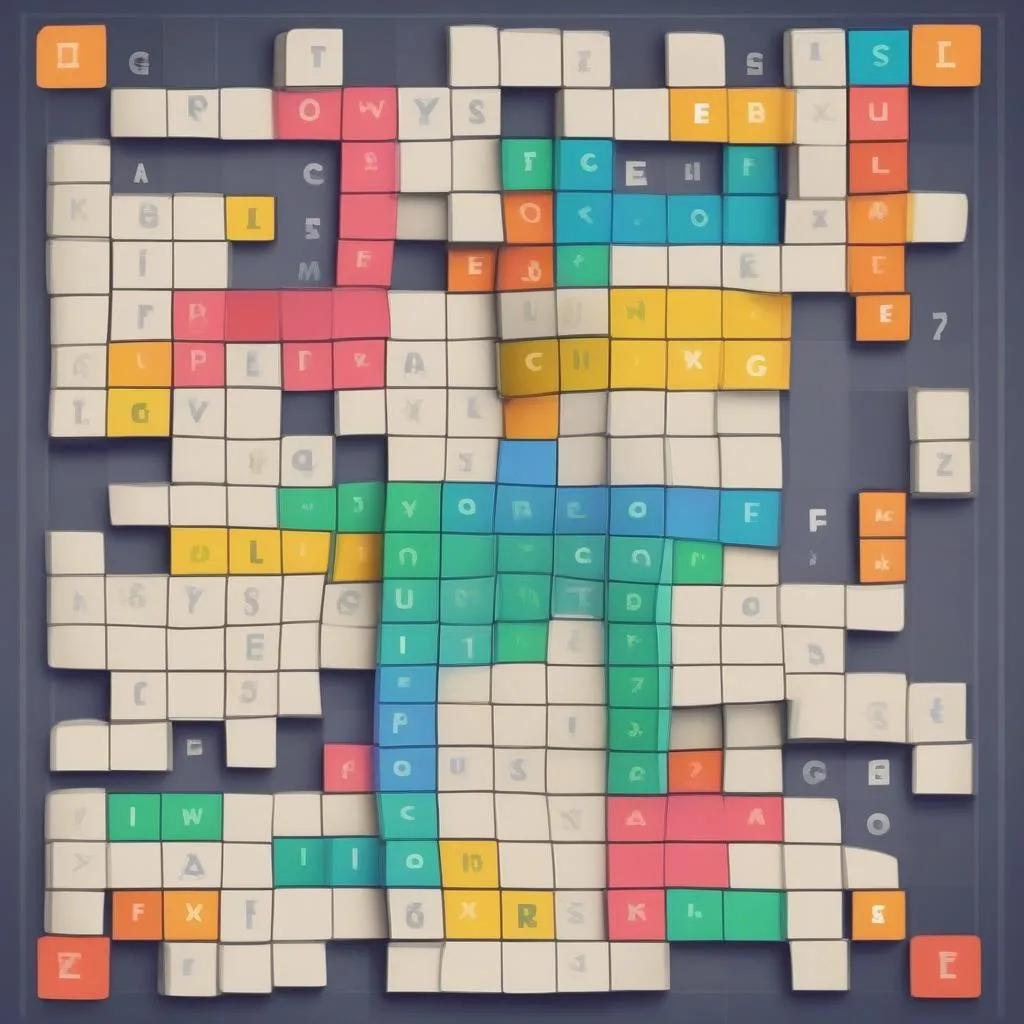 Trò chơi ô chữ ppt 2013
Trò chơi ô chữ ppt 2013
Mẹo nhỏ:
- Sử dụng hình ảnh minh họa để tăng tính thu hút cho trò chơi.
- Tạo các câu hỏi đa dạng về mức độ khó để phù hợp với mọi người.
- Sử dụng các hiệu ứng âm thanh để tạo thêm sự vui nhộn và kích thích.
Lưu ý:
- Hãy đảm bảo các câu hỏi và đáp án chính xác.
- Sử dụng các hình ảnh và âm thanh phù hợp với nội dung và đối tượng.
Các câu hỏi tương tự:
- Cách tạo trò chơi trên PowerPoint?
- Cách tạo trò chơi ô chữ?
- Cách tạo trò chơi trắc nghiệm trên PowerPoint?
Các sản phẩm tương tự:
- Trò chơi ghép hình
- Trò chơi tìm chữ
- Trò chơi nối chữ
Gợi ý các câu hỏi khác:
- “Cách làm trò chơi ô chữ ppt 2013: Có cần sử dụng thêm phần mềm nào không?”
- “Làm thế nào để tạo hiệu ứng chuyển cảnh cho trò chơi ô chữ ppt 2013?”
Kết luận:
Cách làm trò chơi ô chữ ppt 2013 là một kỹ năng đơn giản nhưng hữu ích. Hãy thử tạo ra một trò chơi ô chữ độc đáo cho buổi thuyết trình của bạn và bạn sẽ thấy sự khác biệt. Nếu bạn có bất kỳ câu hỏi nào, hãy liên hệ với chúng tôi, chúng tôi luôn sẵn sàng hỗ trợ bạn 24/7.