“Lên voi xuống chó”, đó là cảm giác của nhiều game thủ khi chuyển từ chơi game trên điện thoại sang chơi game trên laptop. Cảm giác điều khiển bằng chuột và bàn phím thật sự “khó nuốt”, thậm chí còn khiến bạn “cáu tiết” khi bị “lỡ tay” click nhầm hay thao tác chậm chạp. Lúc này, giải pháp tối ưu chính là sử dụng tay cầm chơi game, giúp bạn “cày cuốc” game một cách mượt mà, chuyên nghiệp và… “chill” hơn bao giờ hết. Vậy, làm thế nào để cài đặt tay cầm chơi game cho laptop? Hãy cùng chúng tôi khám phá ngay trong bài viết này nhé!
Ý Nghĩa Của Việc Cài Đặt Tay Cầm Chơi Game Cho Laptop
Góc Độ Tâm Lý
Để ý một chút, bạn sẽ thấy rằng việc sử dụng tay cầm chơi game không đơn thuần chỉ là “điều khiển game”. Nó còn mang ý nghĩa về tâm lý rất sâu sắc. Với tay cầm, bạn như được “trở về” với những trải nghiệm thuở ban đầu, khi game thủ thường sử dụng tay cầm để điều khiển game trên các hệ máy console như Playstation hay Xbox. Cảm giác “hoài niệm” ấy giúp bạn “thoát khỏi” sự nhàm chán, tạo cảm giác vui vẻ, thoải mái khi chơi game.
Góc Độ Kỹ Thuật
Từ góc độ kỹ thuật, việc cài đặt tay cầm chơi game cho laptop giúp bạn “nâng tầm” trải nghiệm game. Với tay cầm, bạn có thể thao tác chính xác hơn, phản ứng nhanh hơn, điều khiển nhân vật linh hoạt hơn. Ưu điểm này đặc biệt hữu ích với các game đòi hỏi sự chính xác cao như bắn súng, đua xe hay thể thao điện tử.
Góc Độ Kinh Tế
Một điểm cần lưu ý, việc sử dụng tay cầm chơi game có thể giúp bạn “tiết kiệm” chi phí. Bởi lẽ, các tay cầm chơi game thường có giá thành thấp hơn so với các thiết bị ngoại vi khác như chuột, bàn phím chuyên dụng.
Cách Cài Đặt Tay Cầm Chơi Game Cho Laptop: Hướng Dẫn Chi Tiết
Bước 1: Chuẩn Bị
- Tay cầm chơi game: Chọn tay cầm phù hợp với nhu cầu sử dụng, có thể là tay cầm dây hoặc không dây.
- Laptop: Đảm bảo laptop của bạn đã được kết nối với internet.
- Phần mềm: Tải phần mềm cài đặt tay cầm cho laptop tương thích với hệ điều hành của bạn. Một số phần mềm phổ biến như XInput, DS4Windows, JoyToKey…
Bước 2: Kết Nối Tay Cầm
- Tay cầm có dây: Cắm tay cầm vào cổng USB của laptop.
- Tay cầm không dây: Kết nối tay cầm với laptop qua Bluetooth.
Bước 3: Cài Đặt Phần Mềm
- Mở phần mềm: Sau khi tải phần mềm, bạn mở phần mềm và làm theo hướng dẫn cài đặt.
- Cài đặt tay cầm: Trong phần mềm, bạn chọn loại tay cầm và cấu hình các nút bấm, cần điều khiển cho phù hợp với game bạn muốn chơi.
Bước 4: Kiểm Tra Và Sử Dụng
- Kiểm tra tay cầm: Sau khi cài đặt xong, bạn kiểm tra xem tay cầm đã hoạt động bình thường chưa bằng cách mở một game và sử dụng tay cầm để điều khiển.
- Sử dụng tay cầm: Khi đã kiểm tra và chắc chắn tay cầm hoạt động tốt, bạn có thể thoải mái sử dụng tay cầm để chơi game trên laptop.
Những Lưu Ý Khi Cài Đặt Tay Cầm Chơi Game Cho Laptop
- Tương thích: Trước khi mua tay cầm, bạn cần kiểm tra xem tay cầm có tương thích với laptop của mình hay không.
- Phần mềm: Tải phần mềm cài đặt tay cầm từ nguồn uy tín để tránh tình trạng bị virus hoặc phần mềm độc hại.
- Cài đặt: Cài đặt phần mềm theo hướng dẫn của nhà sản xuất để đảm bảo tay cầm hoạt động tốt.
Các Câu Hỏi Thường Gặp
1. Tay cầm chơi game nào phù hợp với laptop?
Tùy vào nhu cầu và ngân sách, bạn có thể chọn tay cầm chơi game phù hợp. Một số tay cầm chơi game phổ biến trên thị trường hiện nay là Playstation DualShock 4, Xbox One Controller, Logitech F710…
2. Cách kiểm tra xem tay cầm đã được cài đặt thành công chưa?
Bạn có thể kiểm tra xem tay cầm đã được cài đặt thành công chưa bằng cách mở một game và thử sử dụng tay cầm để điều khiển. Nếu tay cầm hoạt động bình thường, điều đó có nghĩa là bạn đã cài đặt thành công.
3. Có thể sử dụng tay cầm chơi game trên mọi laptop không?
Hầu hết các laptop hiện nay đều hỗ trợ sử dụng tay cầm chơi game. Tuy nhiên, một số laptop cũ hoặc laptop có cấu hình yếu có thể không hỗ trợ hoặc hoạt động không ổn định.
4. Cần làm gì khi tay cầm chơi game không hoạt động trên laptop?
- Kiểm tra xem tay cầm đã được kết nối với laptop chưa.
- Kiểm tra xem tay cầm có hoạt động bình thường trên các thiết bị khác không.
- Kiểm tra xem phần mềm cài đặt tay cầm đã được cài đặt đúng cách chưa.
- Cập nhật driver của tay cầm.
5. Sử dụng tay cầm chơi game có ảnh hưởng đến hiệu suất của laptop không?
Sử dụng tay cầm chơi game không ảnh hưởng đáng kể đến hiệu suất của laptop. Tuy nhiên, nếu bạn sử dụng tay cầm không dây, hãy đảm bảo pin tay cầm đủ để tránh tình trạng gián đoạn trong khi chơi game.
Gợi Ý Các Bài Viết Khác
- Cách Chơi Liên Quân Không Lag Cho Điện Thoại Asus
- Cách Tải Liên Quân Trên Máy Tính Laptop
- Cách Chơi Liên Minh Bằng Tay Cầm Joy To Key
- Cách Chơi GTA 5 Cho Máy Yếu
- Cách Chơi PUBG Muột Trên PC
Lời Kết
Cài đặt tay cầm chơi game cho laptop là một cách đơn giản để nâng cao trải nghiệm game của bạn. Hy vọng với bài viết này, bạn đã có thêm kiến thức về Cách Cài đặt Tay Cầm Chơi Game Cho Laptop. Hãy thử ngay và chia sẻ cảm nhận của bạn với chúng tôi nhé!
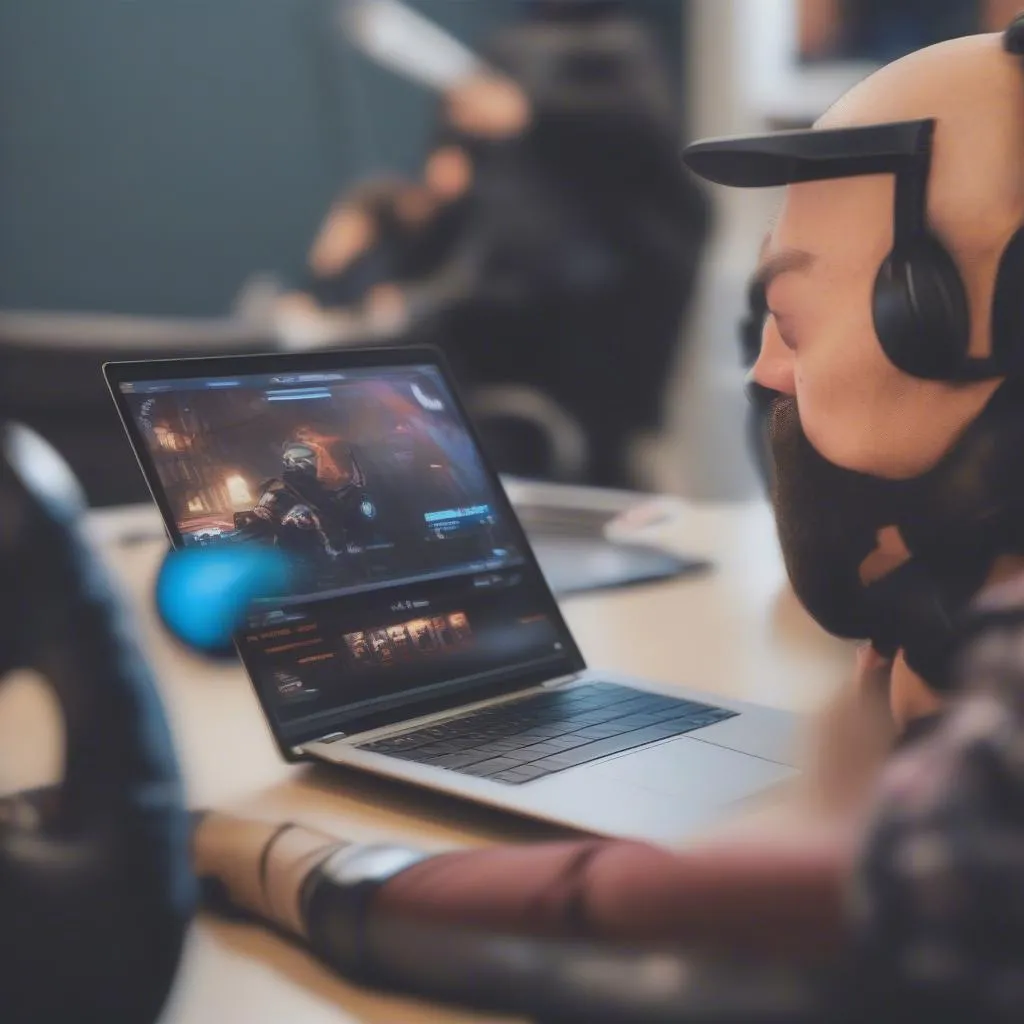 Tay cầm chơi game laptop
Tay cầm chơi game laptop
 Tải phần mềm cài đặt tay cầm
Tải phần mềm cài đặt tay cầm
 Kiểm tra tay cầm hoạt động
Kiểm tra tay cầm hoạt động
Bạn cần hỗ trợ thêm về cách cài đặt tay cầm chơi game cho laptop? Đừng ngần ngại liên hệ với chúng tôi, chúng tôi luôn sẵn sàng hỗ trợ bạn 24/7!